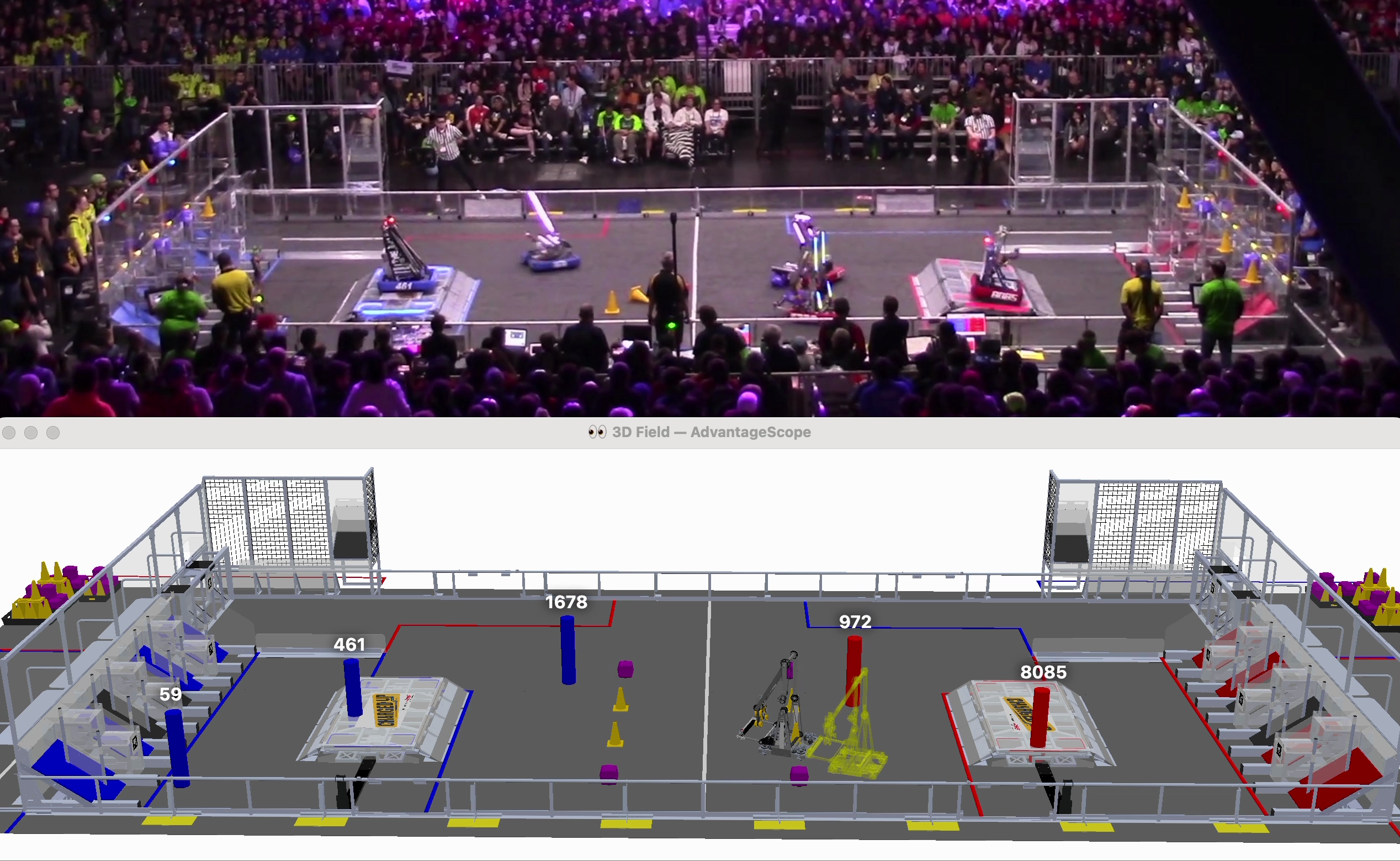🎬 Video
The video tab allows for the log data to be compared side-by-side with a match video that was separately recorded. The steps below show how to load a video and synchronize it with the log.
Note: To view the video alongside other tabs, click the "Add Window" icon just below the navigation/playback controls. To hide the controls at the bottom of the window, click the eye icon.
Loading the Video
AdvantageScope provides three options for loading a video:
- Local File: Click the gray file icon, then choose the video file to load. Most common video formats are support.
- YouTube: Copy a YouTube link to the clipboard, then click the red clipboard icon. After a few seconds, the video will begin to download.
- The Blue Alliance: Click the blue TBA icon to automatically load the match video based on the log file. If multiple videos are available, choose the video to download from the popup menu. This feature requires an API key for TBA, which should be obtained at thebluealliance.com/account and copied to the AdvantageScope preferences page under "TBA API Key".
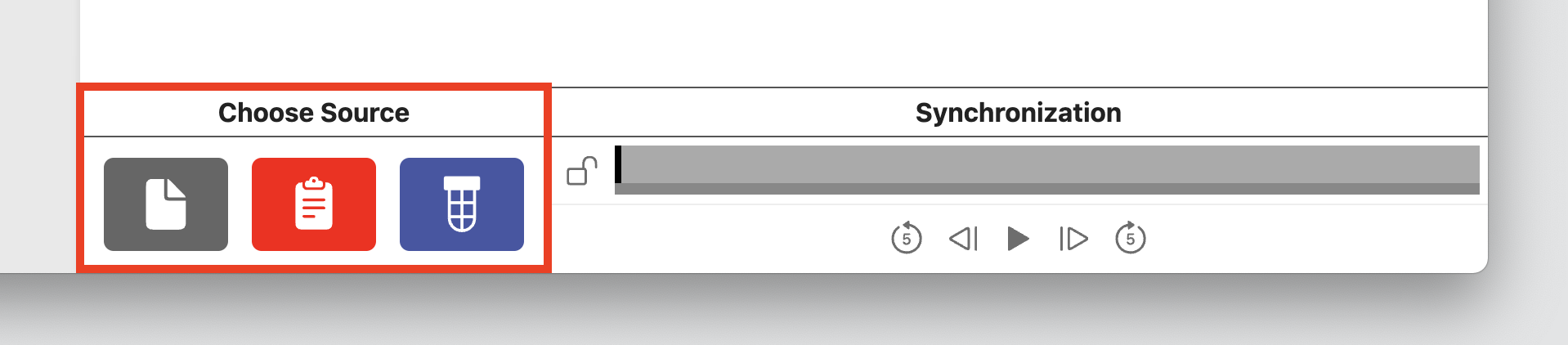
After choosing a video, the timeline on the bottom right begins turning blue to indicate the frames that have been cached (this step is necessary for smooth playback). This feature is intended for match-length videos only due to the frame conversion required.
Note: YouTube and TBA video download may failed unexpectedly due to changes on YouTube's servers. In case of issues, trying updating AdvantageScope or using a local video file instead.
Navigating the Video
When a video is initially loaded and has not yet been synchronized with the log data, the playback controls for the video and log are still independent. Use the timeline and buttons on the bottom right to control the video playback. The following keyboard shortcuts are also supported:
- / = toggle playback
- → = move forward one frame
- ← = move backward one frame
- > = skip forward five seconds
- < = skip backward five seconds
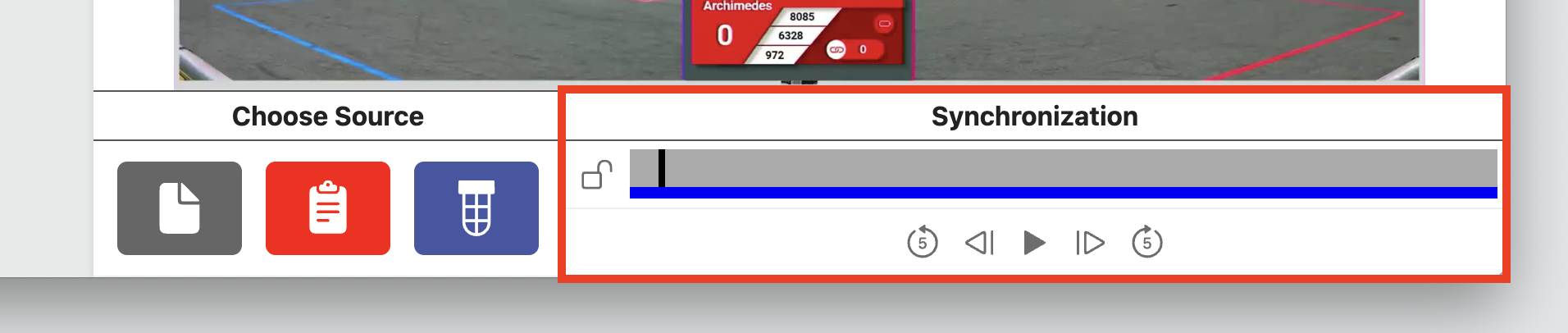
Automatic Synchronization
Most match videos will be synchronized automatically with the log shortly after the frames for the autonomous period of the match are loaded. No action is required; if synchronization succeeds, the video controls will be locked automatically (see "Playback" below).
Note that automatic synchronization only works on match videos that include score overlays, and may not succeed in all cases. If the video controls are not locked automatically once all frames are loaded, manual synchronization is required.
Manual Synchronization
First, use the video controls to navigate to a known location in the match like the start of auto.
Then, select the time in the log file that aligns with the current frame of the video. For quick alignment, click the arrow button to the left of the timeline to jump to the first time the robot was enabled.
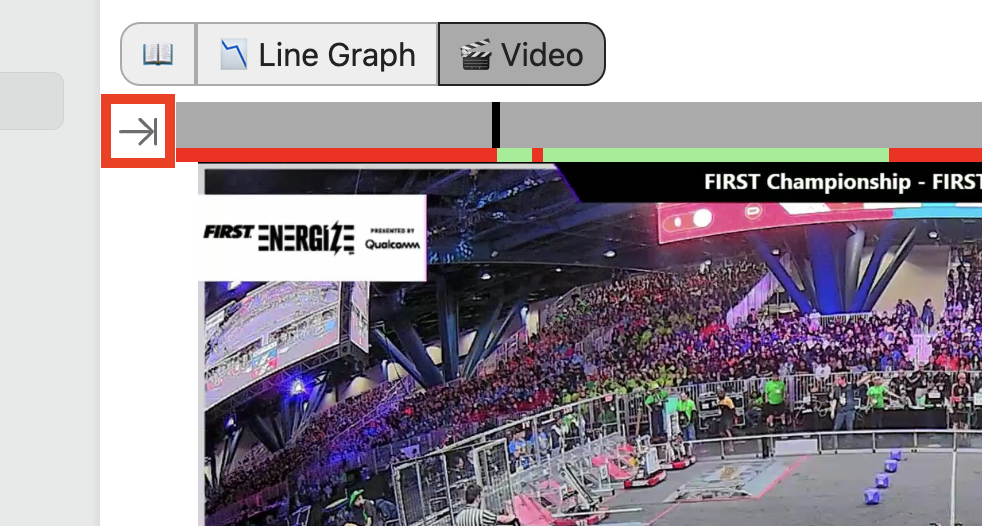
Once the video and log are aligned, click the lock icon next to the video timeline (or press ↑ or ↓). The video controls are now disabled. Click the lock icon again to unlock the video playback.

Playback
Once locked, the video playback stays aligned with the selected time in the log. Note that sound playback is not supported since the original video is converted to a frame-by-frame representation to support log synchronization.
To view the video alongside other tabs, click the "Add Window" icon just below the navigation/playback controls. For example, the video can be compared to the robot's odometry data as seen below.
Note: If desired, the camera FOV can be adjusted in the 3D field view to match the look of the video. For details, see "Camera Options" on the 👀 3D Field page.