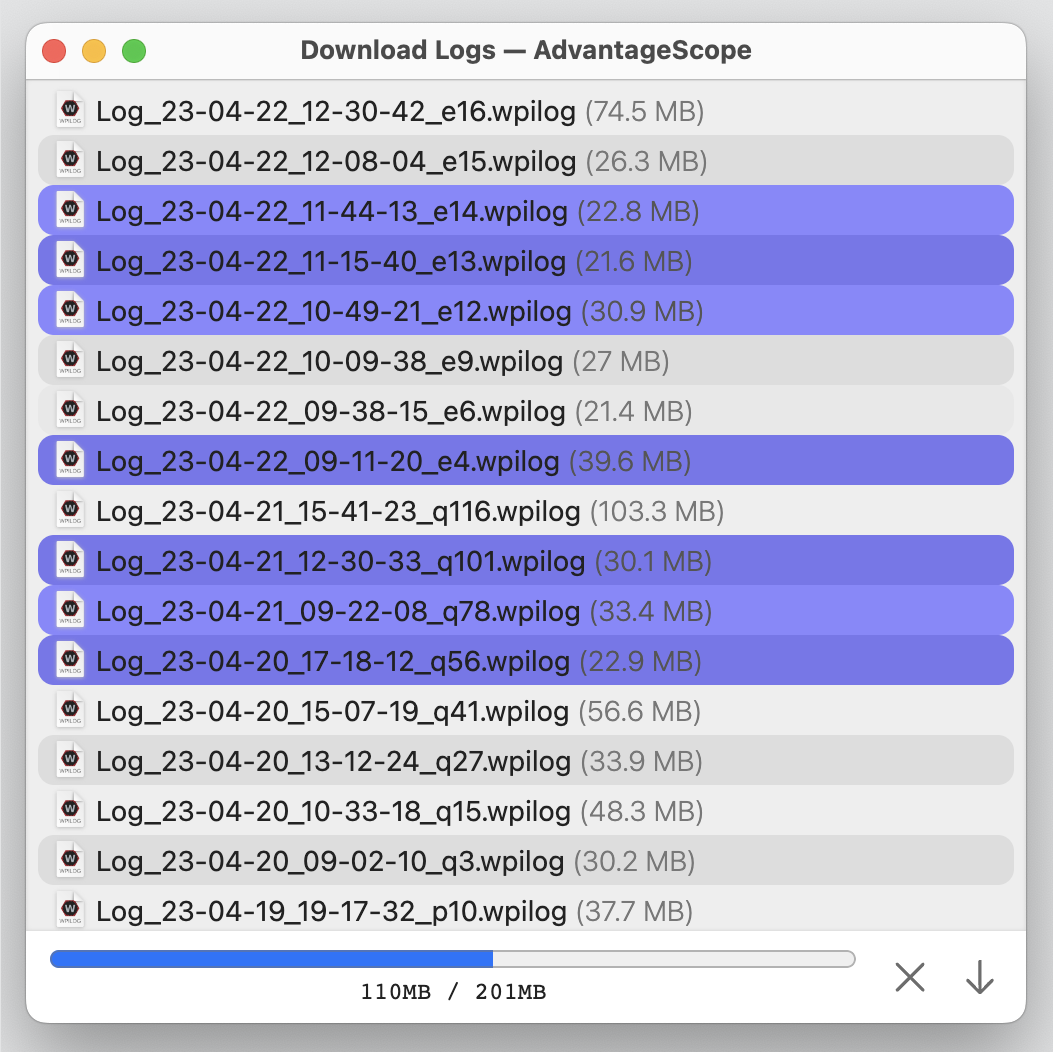Managing Log Files
This section describes how to open log files for analysis.
Opening a Log
In the menu bar, click "File" > "Open..." or press cmd/ctrl + O, then choose a log file from the local disk. Dragging a log file from the system file browser to the AdvantageScope icon or window also causes it to open.
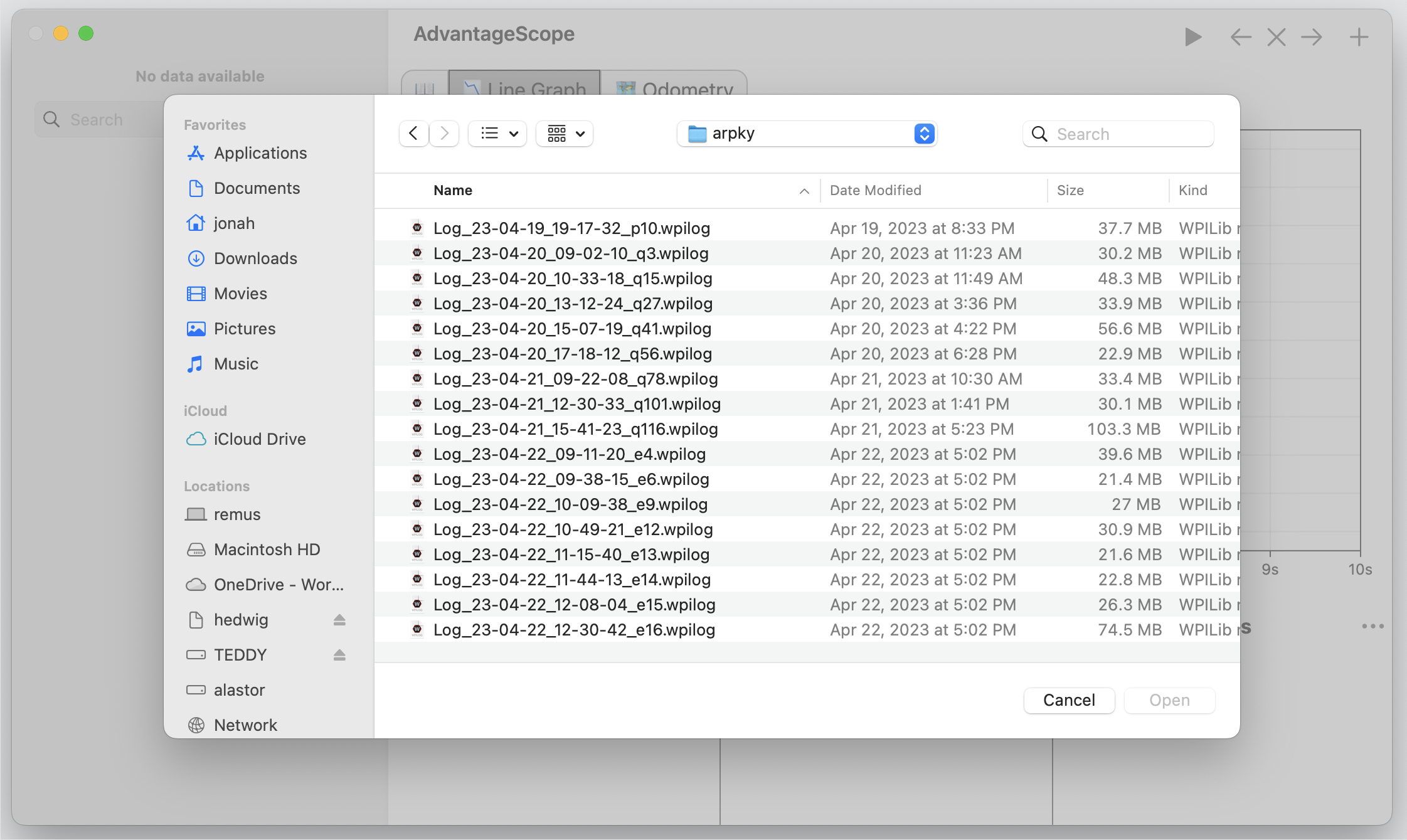
Supported log formats are:
- WPILOG (.wpilog) - Produced by WPILib's built-in data logging and AdvantageKit v2 (2023) or later. URCL can be used to capture signals from REV motor controllers to a WPILOG file.
- Driver Station logs (.dslog and .dsevents) - Produced by the FRC Driver Station and saved to "\Users\Public\Documents\FRC\Log Files".
- Hoot (.hoot) - Produced by CTRE's Phoenix 6 signal logger. Phoenix Tuner X must be installed to open Hoot log files. This feature is only supported on Windows.
- RLOG (.rlog) - Produced by AdvantageKit v1 (2022).
Note: ".dslog" files include numeric/boolean data and ".dsevents" files include console data. When opening either file type, AdvantageScope searches the same directory for the matching log. For example, when opening "/example/log/file.dslog" AdvantageScope searches for "/example/log/file.dsevents". If found, the fields from both files are combined.
Merging Logs
Log files can be merged automatically. Possible use cases include:
- Merging DS log data with WPILOG data from the robot.
- Merging WPILOG data from different matches to compare data.
Click "File" > "Open Multple..." or press shift + cmd/ctrl + O, then choose up to 10 log files from the local disk. The fields from each log will be recorded under tables named "Log0", "Log1", etc. The timestamps of each log are adjusted such the robot is first enabled at 0 seconds (negative timestamps are permitted).
Downloading from a roboRIO
Open the preferences window by pressing cmd/ctrl + comma or clicking "Help" > "Show Preferences..." (Windows/Linux) or "AdvantageScope" > "Settings..." (macOS). Update the "roboRIO Address" and "roboRIO Log Folder".
Note: Click "File" > "Use USB roboRIO Address" to temporarily use the IP address "172.22.11.2" for all connections.
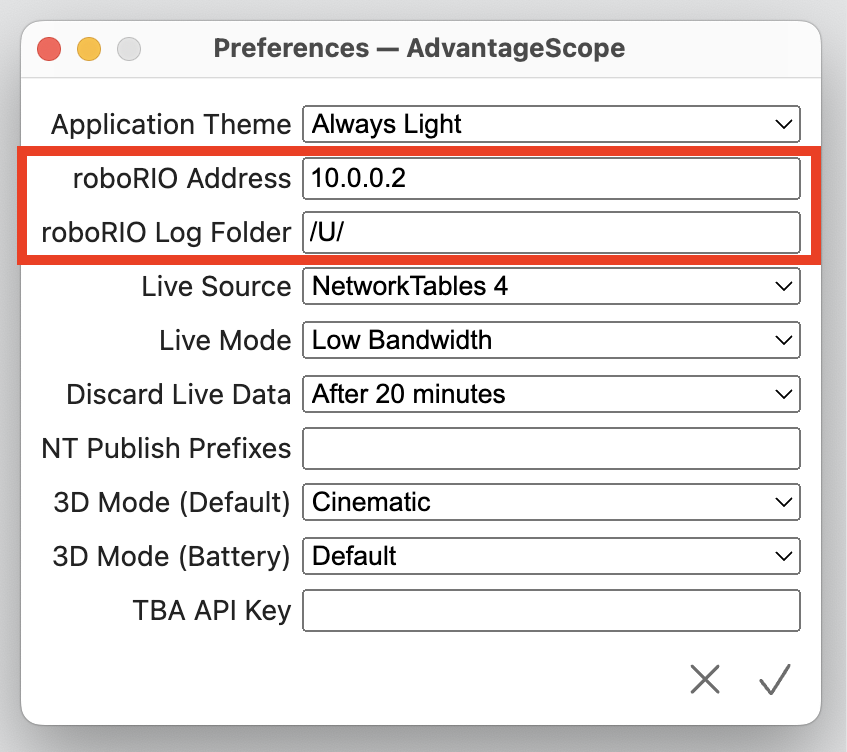
Click "File" > "Download Logs..." or press cmd/ctrl + D to open the download window. Once connected to the roboRIO, available logs are shown with the newest at the top. Select one or more log files to download (shift-click to select a range or cmd/ctrl + A to select all). Then click the ↓ symbol and select a save location.
Note: When downloading multiple files, AdvantageScope skips any that are already found in the destination folder.